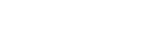Witamy
Opis mechanizmów naszej nowej strony.
W trosce o Państwa czas, wygodę i zadowolenie, stworzyliśmy zupełnie nową stronę internetową, w której zastosowaliśmy wiele mechanizmów i ułatwień, aby współpraca z nami, układała się jeszcze sprawniej niż dotychczas. Poniżej zamieszczamy opisy, wyjaśniające funkcjonalność i możliwości, zastosowanych przez nas mechanizmów. Licząc na Państwa zadowolenie i satysfakcję, życzymy udanych zakupów.
Zapraszamy do zapoznania się z listą zmian.
▲
▼
Widok główny sklepu

Tak wygląda główny widok sklepu. Na górze strony znajduje się pasek nawigacyjny przez, który można przełączać się między zakładkami. W prawym górnym rogu znajdują się ikony: Schowek, Koszyk, Logowanie, Rejestracja oraz wyświetlana jest godzina. Po lewej stronie widoczna jest lista kategorii. Na środku strony wyświetlają się banery reklamujące nowe towary, wyprzedaże i promocje. Po prawej stronie znajdują się okienka: Promocje, Nowości i Bestsellery. Pod każdym oknem są strzałki nawigacyjne, za pomocą których, można poruszać się między towarami wyświetlanymi w danym oknie. Obok strzałek znajduje się przycisk "zobacz wszystkie". Po kliknięciu przycisku, strona wyświetli wszystkie towary odpowiednie dla danego okienka. Klikając w zdjęcie towaru wyświetli się duże zdjęcie, kliknięcie w nazwę powoduje przejście do strony towaru. Na dole strony, znajduje się pasek w którym, zawarte są informacje na temat : Regulaminu, Ogólnych warunków sprzedaży, Składania i realizacji zamówień, oraz podstawowe informacje kontaktowe.
▲
▼
Menu kategorii
Znajdująca się po lewej stronie lista kategorii, służy do wyboru kategorii towarów. Aby otworzyć listę podkategorii, należy kliknąć na strzałkę, obok nazwy kategorii. Nad listą, wyświetla się kolejny nowy element, filtr „Marki / Lista producentów”, który został opisany w punkcie „Marki / lista producentów”.
▲
▼
Aktualności
W pasku menu, a także w widoku sklepu po prawej stronie, znajduje się zakładka aktualności. W tej zakładce będą wyświetlane wszystkie nowe fakty i informacje związane z firmą LAMEX.
▲
▼
Logowanie
Aby zalogować się do sklepu, należy najechać, albo kliknąć w przycisk zaloguj, widoczny w prawym górnym rogu strony. Po najechaniu, dynamicznie pokazuje się okno logowania, w które należy wpisać login i hasło Użytkownika. Kliknięcie przenosi Użytkownika na stronę logowania, gdzie również należy wpisać login i hasło. Okna zawierają także przyciski „Zapamiętaj mnie” i „Przypomnij hasło”. Funkcja „ Zapamiętaj mnie” została opisana w punkcie „Opcja zapamiętaj mnie”. W przypadku zapomnienia hasła, należy kliknąć przycisk „Przypomnij hasło”. Po kliknięciu, należy w odpowiednie miejsce wpisać login do konta Użytkownika, a na adres e-mail, podany podczas rejestracji konta, zostanie wysłana wiadomość, która pomoże zmienić stare hasło.
▲
▼
Zapamiętaj mnie
Pole „zapamiętaj mnie” służy do zapamiętania sesji użytkownika na stronie. Podczas logowania po zaznaczeniu pola „ zapamiętaj mnie ”, wprowadzeniu loginu i hasła, przeglądarka zapamiętuje użytkownika, nawet po jej zamknięciu. Mechanizm ten będzie aktywny, do momentu kliknięcia przez Użytkownika przycisku „wyloguj”.
▲
▼
Filtr cenowy
Dla zalogowanych Użytkowników, po kliknięciu w konkretną kategorię, po prawej stronie widoczny jest filtr cenowy. Użytkownik ma możliwość ustalenia ceny minimalnej i maksymalnej, następnie po kliknięciu w przycisk „Filtruj” na stronie wyświetlą się towary z danej kategorii, w danym przedziale cenowym. Przycisk „Wyczyść”, służy do wyzerowania wartości podanych w filtrze, a co za tym idzie, wyczyszczenia filtra.
▲
▼
Marki / lista producentów
Dla zalogowanych Użytkowników. Na stronie sklepu, z lewej strony, widoczny jest filtr „Marki / lista producentów”. Klikając w rozwijaną listę Użytkownik ma możliwość wybrania wszystkich towarów, konkretnej marki. Wystarczy wybrać odpowiednią nazwę, a strona wyświetli wszystkie towary danej marki.
▲
▼
Tryb offline
Minimalna ilość znaków, które należy wpisać w pole wyszukiwarki to 3, jeśli ilość znaków jest mniejsza, pokaże się komunikat z prośbą o wpisanie przynajmniej 3 znaków. Po wpisaniu jakiejkolwiek wartości w pole wyszukania i zatwierdzeniu, poprzez wciśnięcie klawisza Enter, bądź kliknięciu w ikonę lupy, zostaną wyszukane przedmioty z daną frazą, symbolem czy modelem. Ponowne kliknięcie w pole wyszukania nie kasuje starej wartości, co daje możliwość edytowania jej, jeśli Użytkownik potrzebuje zmienić tylko np. jedną cyfrę czy literę z poprzedniej frazy. Podwójne kliknięcie w pole wyszukania, powoduje zaznaczenie treści całego tekstu.
▲
▼
Wyszukiwarka
Jeśli wystąpią problemy z połączeniem, strona przechodzi w tryb offline a Użytkownikowi, na głównej stronie sklepu wyświetli się komunikat, o trybie offline strony. Nie przeszkadza to jednak w złożeniu przez Użytkownika zamówienia, należy jednak pamiętać, że po złożeniu zamówienia, znajdzie się ono w systemie firmy LAMEX dopiero po ponownym połączeniu strony. Strona przy finalizacji zamówienia, może również niewłaściwie przedstawić ilości zarezerwowane oraz stany magazynowe towarów. Po powrocie do normalnego trybu, wszystkie dane zostaną zaktualizowane.
Koszyk i schowek
▲
▼
Koszyk 1
W tym miejscu wyświetlają się wszystkie towary Użytkownika, które wybrał podczas przeglądania oferty sklepu. Wyświetlane są: nazwa, symbol, ilość, jednostka, pakiet, cena netto, wartość netto i ikona koszyka, by użytkownik mógł skasować niechciany towar. Podczas zmiany ilości zamawianego towaru, wyświetla się ikona „odświeżania”, służąca do szybkiej akceptacji zmiany wartości. Jeśli zaś, Użytkownik nie kliknie w ikonę odświeżania zmiana zostanie zaakceptowana automatycznie po około 3 – 4 sekundach. Pod listą towarów znajdują się przyciski: opróżnij kosz (kasuje wszystkie towary z listy), wróć do sklepu (powrót do głównej strony sklepu) i przejdź dalej (kontynuacja składania zamówienia i przejście do drugiego etapu koszyka). W prawym dolnym rogu wyświetla się podsumowanie cen wszystkich towarów. Ceny podane są w wartościach netto. Jeżeli Użytkownik jest pewien, towarów i ich ilości, które znajdują się na liście, należy kliknąć przycisk "przejdź dalej". Po kliknięciu Użytkownik zostaje przeniesiony do drugiego etapu koszyka.
▲
▼
Koszyk 2
W drugim etapie składania zamówienia Użytkownik wybiera dane teleadresowe i formę płatności. Wyświetlane opcje w tym etapie: adres dostawy, uwagi do zamówienia, wybór faktura/paragon (Uwaga! Należy pamiętać, że wybierając paragon, po zakończeniu składania zamówienia, nie będzie możliwa zmiana tego wyboru), sposób dostawy, koszt dostawy, sposób płatności. Adres można wybrać, rozwijając listę z dodanymi już adresami dostawy, bądź wpisać nowy, klikając w przycisk "Dodaj nowy adres". W oknie "Uwagi do zamówienia" prosimy pisać, krótkie lecz konkretne informacje na temat zamówienia. Wszystkie opcje są jednokrotnego wyboru ( Użytkownik nie będzie mógł wybrać np. paragonu i faktury jednocześnie). Na samym dole znajduje się pole w którym, Użytkownik oświadcza iż zapoznał się z regulaminem i wyraża akceptację jego warunków. Pole to musi być zaznaczone, aby można było kontynuować składanie zamówienia. Kontynuacja składania zamówienia i przeniesienie do trzeciego etapu koszyka odbywa się za pomocą przycisku „przejdź dalej”.
▲
▼
Koszyk 3
Trzeci etap składania zamówienia to wyświetlenie wcześniej dokonanych wyborów i zatwierdzenie zamówienia. Jest to ostatni etap, po którym Użytkownik nie będzie już miał możliwości jakiejkolwiek zmiany. Należy dokładnie zweryfikować czy wszystkie dane, są poprawnie wprowadzone, czy ilości zamawianego towaru są zgodne z oczekiwaniami i potrzebami Użytkownika. Jeżeli którykolwiek z elementów zamówienia nie jest zgodny z oczekiwaniami Użytkownika, można wrócić do poprzedniego etapu, poprzez wciśnięcie przycisku „Wstecz”, jeśli zaś, wszystko się zgadza, należy kliknąć przycisk „ Zatwierdź zamówienie”. Po kilku sekundach po zatwierdzeniu zamówienia, strona wyświetla Użytkownikowi końcowe podsumowanie transakcji, co oznacza, że zamówienie zostało złożone i znajduje się w systemie firmy LAMEX. (Jeśli strona nie znajduje się w trybie offline)
▲
▼
Koszyk 4
Podsumowanie składania zamówienia. W tym miejscu wyświetla się lista zamówionych towarów, ich dostępność i spodziewana data dostawy. Wyjaśnienia ikonek dostępności, znajdują się po prawej stronie i są rzeczowo opisane. Poniżej umieszczona jest informacja na temat dostawy, a także kontakt. W razie jakichkolwiek pytań czy wątpliwości, na temat zamówienia, prosimy o kontakt poprzez adres, podany na dole strony. Po finalizacji składania zamówienia, zostanie wysłany do Użytkownika mail z podsumowaniem Jego zamówienia.
▲
▼
Usuwanie produktu z koszyka
Pojedyncze pozycje z kosza można usunąć na dwa sposoby. Usunięcie pozycji odbywa się za pomocą ikony kosza po prawej stronie tabeli. Klikając w ikonę kosza po prawej stronie tabeli wyświetla się komunikat potwierdzający dokonanie operacji usunięcia danego towaru. Usunąć pozycję, można również za pomocą wpisania, w pole ilości towaru, wartości „0”. Po wpisaniu wartości „0” wyświetla się komunikat, potwierdzający wykonanie operacji usunięcia towaru. W obu przypadkach wyświetlenia się komunikatu potwierdzającego dokonanie operacji usuwania, kliknięcie przycisku „TAK” bądź wciśnięcie klawisza „ENTER” jest potwierdzeniem dokonania operacji, zaś kliknięcie przycisku „NIE” bądź klawisz „ESC” anuluje operację. Po zaakceptowaniu decyzji usuwania, wyświetla się komunikat potwierdzający dokonanie tej operacji.
▲
▼
Opróżnienie koszyka
Usuwanie wszystkich pozycji z kosza, odbywa się za pomocą przycisku „Opróżnij koszyk”. Po kliknięciu przycisku „Opróżnij koszyk”, pojawia się komunikat na temat potwierdzenia bądź anulowania operacji opróżnienia koszyka. Potwierdzenie odbywa się za pomocą przycisku „TAK” bądź klawisza ENTER, anulowanie operacji odbywa się za pomocą przycisku „NIE” bądź klawisza ESC.
▲
▼
Aktualizacja cen produktu
Jeśli cena towaru, wcześniej znajdującego się w koszyku Użytkownika, uległa zmianie, to po wejściu do swojego koszyka, Użytkownikowi wyświetli się komunikat dotyczący aktualizacji cen towarów. Komunikat można zamknąć za pomocą myszy, poprzez kliknięcie przycisku „zamknij”, bądź też przez naciśnięcie klawisza Enter.
▲
▼
Schowek
Schowek, służy do zapisywania przez Użytkownika, ulubionych, najczęściej zamawianych towarów. Całą zawartość schowka, można przenieść do koszyka jednym kliknięciem w przycisk „skopiuj do koszyka”. Użytkownik ma również możliwość przenoszenia do swojego koszyka pojedynczych pozycji znajdujących się w schowku. Operacja ta odbywa się za pomocą ikony koszyka, znajdującą się po prawej stronie tabeli. W schowku, przy każdym produkcie widoczne są również ikony kosza, które służą do usunięcia ze schowka pojedynczego towaru. Usunięcie wszystkich towarów ze schowka odbywa się przy użyciu przycisku „Wyczyść”. Jeśli towar znajduje się w koszyku to ikona koszyka zmieni kolor na czarny
Twoje konto
▲
▼
Twoje konto
Zakładka „Twoje konto” zawiera wszystkie informacje na temat konta Użytkownika, nazwę firmy, dane adresowe, NIP, telefon, login. W zakładce znajdują się również opcje personalizujące konto Użytkownika. Zmian można dokonać również na stronie sklepu, w górnym pasku strony, lecz zmiany te, nie zostaną zapisane jako domyślne, będzie to ustawienie chwilowe. Wszystkie te mechanizmy, zostały opisane poniżej. Jakiekolwiek zmiany, dotyczące danych podstawowych, są możliwe wyłącznie po skontaktowaniu się z działem księgowości.
▲
▼
Ustawienia strony
Po zalogowaniu, w zakładce „Twoje konto”, widnieje pole „Ustawienia strony”, gdzie Użytkownik ma dostęp do ustawień personalizujących sposób wyświetlania się towarów w sklepie.
▲
▼
Sortowanie
Pole wyboru służące do wyboru sortowania towarów, według którego, będą one wyświetlały się na stronie sklepu. Użytkownik ma możliwość sortowania towarów według:
-Nazwy
-Symbolu LX
-Ceny rosnąco
-Ceny malejąco
-Nazwy
-Symbolu LX
-Ceny rosnąco
-Ceny malejąco
▲
▼
Ilość wyświetlanych produktów na stronie
Pole umożliwiające wybór ilości towarów, które podczas przeglądania kategorii, będą wyświetlały się na stronie sklepu.
Użytkownik ma możliwość wyboru ilości pozycji wyświetlanych:
-20
-40
-100
Użytkownik ma możliwość wyboru ilości pozycji wyświetlanych:
-20
-40
-100
▲
▼
Rodzaj domyślnego widoku produktów
Pole umożliwiające wybór typu widoku, według którego towary będą wyświetlane podczas przeglądania strony sklepu.
Typy widoku:
-Siatka
-Lista ze zdjęciami
-Lista bez zdjęć (polecane przy wolnym łączu internetowym)
Typy widoku:
-Siatka
-Lista ze zdjęciami
-Lista bez zdjęć (polecane przy wolnym łączu internetowym)
▲
▼
Pole "Tylko dostępne"
Pole to umożliwia wyodrębnienie i wyświetlanie, tylko tych towarów, które znajdują się obecnie na stanie magazynowym i są w sprzedaży. Towary, których nie ma na stanie, przy zaznaczeniu tego pola, nie będą się wyświetlały w ogóle.
▲
▼
Pole "Rozwiń podkategorie"
Pole to, po zaznaczeniu, rozwija podkategorie, w bocznym menu sklepu.
▲
▼
Informacje marketingowe
Element w którym Użytkownik wybiera, które informacje marketingowe najbardziej go interesują i wyraża chęć dostawania listów w formie elektronicznej e-mail na wybrane przez siebie tematy.
▲
▼
Opiekun handlowy / rabat
Pole informacyjne, w którym Użytkownik znajdzie odpowiedź na pytania, odnośnie przyznanego mu rabatu, opiekuna handlowego, oraz godzin w których, jego opiekun jest dostępny danego dnia.
Dodawanie adresów dostawy
▲
▼
Dodawanie nowych adresów dostawy
Użytkownik, w zakładce Twoje konto ma możliwość dodawania nowych adresów dostawy, ich edycji i usunięcia. Po lewej stronie pola, wyświetlany jest domyślny adres dostawy, który został wcześniej wybrany przez Użytkownika, i ten właśnie adres będzie wyświetlany (jeśli nie zostanie wybrany inny) podczas składania zamówienia.
▲
▼
Pole wyboru adresu dostawy
Jeśli Użytkownik będzie miał dodanych kilka adresów dostawy, to w tym polu wszystkie te adresy będą wyświetlane. Po kliknięciu na rozwijaną listę adresów, Użytkownik ma możliwość wyboru adresu spośród wszystkich wcześniej zapisanych.
▲
▼
Zmiana domyślnego adresu dostawy
Pole decyzyjne dotyczące zmiany domyślnego adresu dostawy. Po wybraniu odpowiedniego adresu z listy i kliknięciu przycisku „Ustaw wybrany adres jako domyślny, adres Użytkownika zostanie zmieniony i ustawiony jako domyślny.
▲
▼
Dodawanie nowego adresu dostawy
Kliknięcie w ten przycisk spowoduje otwarcie okna dodawania nowego adresu dostawy. Po kliknięciu, Użytkownik zostanie przeniesiony do okna dodawania nowego adresu dostawy. W tym oknie należy po kolei uzupełnić wszystkie dane o które, prosi formularz. Jeśli Użytkownik nie wypełni któregoś z wymaganych pól, strona wyświetli komunikat, które pole nie zostało uzupełnione i należy je wypełnić, w przeciwnym wypadku zapisanie nowego adresu dostawy będzie niemożliwe. Po prawidłowym wypełnieniu formularza i kliknięciu, przycisku „zapisz”, pojawi się komunikat o poprawnym zapisaniu nowego adresu dostawy, po czym strona przeniesie Użytkownika do zakładki Twoje konto. Od tej chwili nowo dodany adres dostawy, będzie widoczny w pasku wyboru adresów dostawy.
▲
▼
Edytowanie istniejącego adresu dostawy
Po wybraniu odpowiedniego adresu z listy, kliknięcie w przycisk „Edytuj wybrany adres”, spowoduje otwarcie okna z danym adresem. W tym miejscu Użytkownik ma możliwość edycji wszystkich danych adresowych (Użytkownik nie ma możliwości edytowania podstawowego adresu, który został podany podczas rejestracji konta). Po wprowadzeniu zmian i upewnieniu się, że dane się zgadzają należy kliknąć przycisk „Zapisz”. Od tej chwili nowe dane zostały zapisane.
▲
▼
Usunięcie wybranego adresu dostawy
Opcja służąca do usuwania adresu dostawy, który zdaniem Użytkownika jest zbędny. Po wybraniu odpowiedniego adresu z rozwijanej listy, kliknięcie w przycisk „Usuń wybrany adres”, spowoduje usunięcie tego adresu, i wszystkich informacji w nim zawartych.